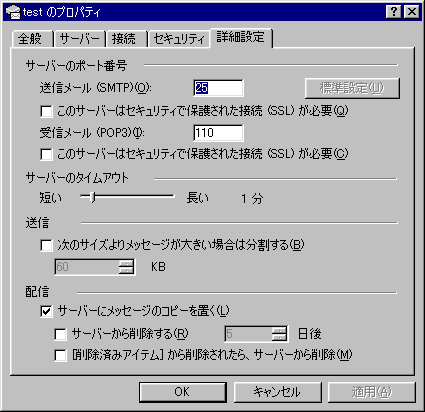
「モバイル」という言葉を頻繁に聞くようになりましたね。一般の雑誌などでもよく取り上げられています。電車の中やファミリーレストランの中でパソコンを使っている人を見かけることも多くなってきました。ちなみに,私もよく真夜中のファミレスで仕事をするのですが,大きなテーブルを占有することができて快適です。ふとまわりを見ると数人いる客の全員が仕事に集中していたりして,異様な雰囲気のときもあります。コーヒーサーバーの前で会ったりすると,知らない者同士なのに思わずお互いに「お疲れさま」と言いかけて笑ってしまった,なんてこともありました。
パソコンを外に持ち出すために,2台目のパソコンとしてノートパソコンを買った人もいることでしょう。そうなると,1台目のパソコンと2台目のパソコンの両方でメールを使いたくなってきます。1つのメールアドレス宛に届いたメールを,2台のパソコンで受信できれば便利です。今回はそのための設定について説明します。
1台のパソコンでメールを利用していた人が,2台目のパソコンを買った場合,2台目のパソコンについて1台目と同じようにメールの設定を行うと,2台目のパソコンでも1台目と同じようにメールの送受信を行うことができます。
しかし,設定によっては,どちらかのパソコンで1度受信したメールは,もう1台のパソコンで受信できないという問題が起きる場合があります。これでは困ってしまいます。どうして受信できないのでしょうか。
誰かがあなた宛にメールを送信すると,そのメールはあなたが契約しているプロバイダのサーバに用意されているあなた専用の郵便受けに届きます。メールが届くとその郵便受けにどんどんたまっていきます。メールを受信するということは,サーバにある自分専用の郵便受けに届いたメールを,自分のパソコンの中に受信する(取り込む)ということなのです。留守電に届いたメッセージを外からきく動作に似ています。
Outlook Expressなどのメールソフトでは,メールを受信するときに,受信したメールをサーバから削除するか,そのままサーバに残しておくかを選択できるようになっています。サーバに残しておけば,何度でも受信することができます(これも留守電のメッセージと同じ)。他のパソコンからでも受信できます。しかし削除してしまうと2度と受信することはできません。この受信したメールをサーバに残すか削除するかの設定によって,2台のパソコンでうまくメールを受信できるかどうかが決まってきます。
それでは,設定について説明しましょう。
広く使われているメールソフト Outlook Expressについて説明します。
まず,次の画面を確認してみてください。
1.Outlook Express を開く。
2.メニューバーから「ツール」,「アカウント」を選択する。
3.「メール」タブを選択する。
4.設定したいメールアドレスを選択し,右側の「プロパティ」ボタンを押す。
5.「詳細設定」タブを選択する。
6.下の方にある「サーバにメッセージのコピーを置く」のチェックを確認する。
Outlook Expressのバージョンによって,多少言葉の表現などが異なりますが,同じような言葉を選択してください。
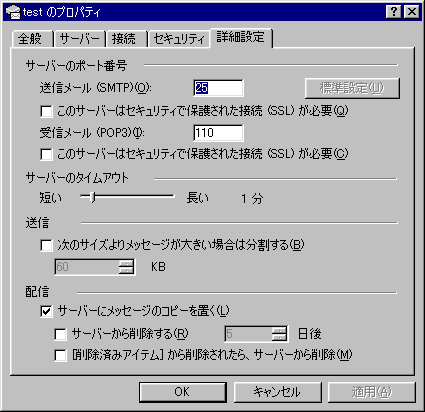
ここで下の方に表示されている「サーバにメッセージのコピーを置く」が,受信したメールをサーバに残すか,削除するかの設定です。「サーバにメッセージのコピーを置く」にチェックが入っていない場合は,メールは受信されるとサーバから削除されてしまいます。2台のうちのどちらかのパソコンでメールを受信すると,その時点でサーバ上にあるメールは削除されてしまうので,もう1台のパソコンで受信することはできません。
チェックを入れるとメールは削除されずにサーバに残されます。もう1台のパソコンでもメールを受信することができます。2台のパソコンで全てのメールを受信することができます。
これはパソコンに限ったものではありません。最近では携帯用端末という電子手帳のようなものや,携帯電話等でもメールを受信することができます。これらの機器についても,メールを残す
or 削除するの設定ができるものがほとんどです。同じように設定することができます。
ところで,2台両方のパソコンについて「サーバにメッセージのコピーを置く」をチェックすると,受信したメールは全く削除されません。どんどんサーバにたまっていきます。ここで問題が発生します。多くのプロバイダでは,サーバに用意されている郵便受けにためることができるメールの容量には上限があります。郵便受けの大きさが決まっているのです。その上限までメールがたまると,それ以上メールを受信できなくなってしまうプロバイダもあります。
この問題を解決するためには,いくつかの方法があります。1つは,2台のパソコンのうち,1台について「サーバにメッセージのコピーを置く」にチェックを入れない設定にします。チェックを入れないパソコンで受信した時点でメールが削除されます。メールが削除されるともう1台のパソコンではメールは受信できませんが,チェックを入れていない方のパソコンでは全てのメールが受信されます。
私の場合はこの設定にしています。外出時に持ち歩く携帯用端末等についてはメッセージのコピーを残す設定にしておき,メインで使っているパソコンについては,残さない設定にしています。このようにすると,外出先等では新たに届いたメールなどを自由に見ることができます。メインのパソコンで受信した時点でサーバ上から削除されます。メインのパソコンでは常に全てのメールが受信されます。メインとサブがはっきり決まっているような使い方をされる場合にお薦めです。サブが複数台ある場合は,全てのサブについてサーバに残す設定にしておけばOKです。
2つ目の方法は,先ほどの「詳細設定」の画面で,「サーバにメッセージのコピーを置く」の下にある設定を利用します。○日後にサーバから削除する,という設定を行うと(「サーバーから削除する」にチェックを入れ,右の欄で日にちを指定する),受信後指定の日にちが経過するとサーバ上から削除されます。この場合,どちらかのパソコンで受信したときから指定した日数が経過した後は,もう1台のパソコンで受信することはできません。受信するメールがそれほど多くないようでしたら,指定日数を多めにとって(例えば10日),この設定を利用するのも良いと思います。どちらパソコンで先に受信したかということを全く気にする必要がないので,メイン・サブの関係ではなく,2台のパソコンを同等に利用されている場合にお薦めです。
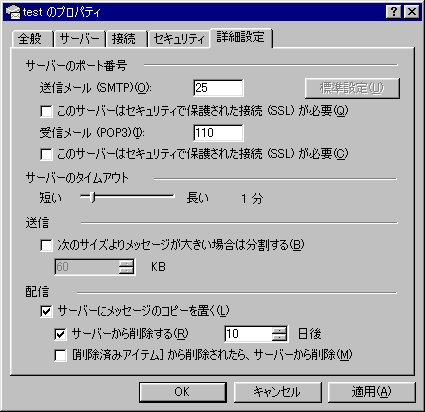
またもう1つ下の「「削除済みアイテム」から削除されたら,サーバから削除」を選択する方法もあります。受信トレイの中のメールを削除すると,すぐには削除されず,一度「削除済みアイテム」フォルダーに保存されます。この削除済みフォルダーの中でもう一度削除するか,「「削除済みアイテムフォルダー」を空にする」を選択すると,完全に削除されます。こうやって完全に削除したものについて,サーバから削除するという設定です。完全なマニュアル操作ですので,操作を忘れているとメールがどんどんたまってしまいますが,サーバに残すものを選択したい場合は効果的な方法です。面倒なのであまりお薦めはしません。
自分の利用形態に合わせてうまく設定すると,メールがますます利用しやすいものになります。ちょっとした工夫で,メールやインターネットはもっともっと手軽で便利なものになっていきます。いろいろ工夫して,さくさくっと使っていきましょう。
Written by 大坪 和久